EPUB Help
What is an EPUB file?
EPUB files are electronic books (ebooks) that can be read on mobile devices, dedicated electronic book readers, and on computers running ebook reader (eReader) software. The files have the extension of .epub. Our EPUB files should work on any reader that supports the EPUB standard (see a list of EPUB reader devices at Wikipedia).
Note: Some content that displays well online may not display in the EPUB version. When content relies on interactive features that eReaders don't yet commonly support, our EPUBs will have links that go from the ebook to the content online.
Where can I download EPUB files?
EPUB files can be downloaded from the "Download" dropdown at the top of content pages (as shown below), at the bottom of content pages, and from a content's metadata page.
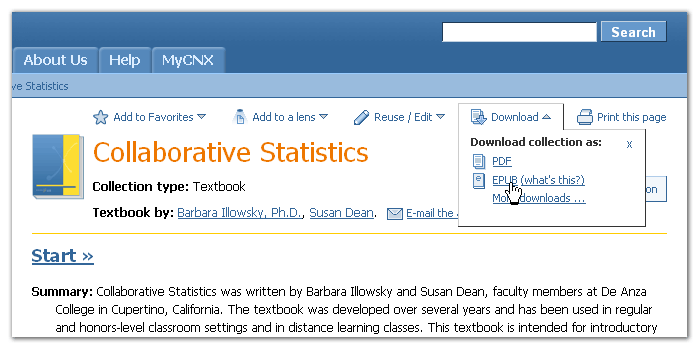
How do I use an EPUB file?
We give instructions below for reading EPUBs from our site on various devices using common software. For each of these, we have tested the instructions. Many other devices and software applications should work with our EPUBs and we welcome feedback and instructions for using additional readers. (Send email to csomexp@umn.edu.)
Click on the links to go to instructions below in this page.
- iPad: Instructions for iPad using iBooks or instructions for Stanza.
- iPhone/iPod Touch: Instructions for iBooks or instructions for Stanza.
- Android phones: Instructions for Android phones using Aldika.
- Entourage eDGe: Instructions for enTourage eDGe.
- Computers: Instructions for computers using Calibre.
Instructions for loading EPUB files on different devices
Reading EPUB files in iBooks on an Apple iPad, iPhone or iPod Touch
If iTunes is managing your content
- Download the EPUB file to your PC or Mac
- How to download an EPUB
- From the iTunes menu, go to "File", then "Add to Library..."
- Navigate to the directory where the EPUB was downloaded.
- Click open and the EPUB file is added to iTunes.
- Select the iPad in iTunes and select the books tab
- Make sure the checkmarks for the new EPUB is checked.
- Click the Sync button.
- After the sync, the EPUB files should be on the iPad.
If you are manually managing your content in iTunes
- Download the EPUB file to your PC or Mac
- How to download an EPUB
- From the iTunes menu, go to "File", then "Add to Library..."
- Navigate to the directory where the EPUB was downloaded.
- Click open and the EPUB file is added to iTunes.
- Select the "Books" listing in your library
- Select and drag the desired EPUB to your device.
- The content should be synced to the device.
Reading EPUB files in Stanza on your Apple iPhone or iPod Touch
To download our EPUB files using Stanza:
- Install the Stanza application
- Open Stanza
- Select the "Get Books" button at the bottom of the screen
- Select the Edit button in the upper right-hand corner
- Select the "Add Book Source" option
- Enter a name such as Connexions
- Enter the URL to the repository such as cnx.org
- Choose the "Web Page" button located under the URL text field and select the "Save" button
- Connexions will now be part of the "Get Books" option and the internal web browser will allow you to navigate to the EPUB you wish to download.
- Once you are at the link to the EPUB file, select the link and the EPUB will be downloaded into Stanza.
Reading EPUB files in Stanza on your Apple iPad
To download our EPUB files using Stanza:
- Install the Stanza application
- Open Stanza
- Select the "Get Books" button at the bottom of the screen
- Select the "Shared" button at the top of the screen
- Select the "Edit" button in the upper right of the screen
- Select the "Add Book Source" option
- Enter a name such as Connexions
- Enter the URL to the repository such as cnx.org
- Choose the "Web Page" option and select "Save"
- Connexions will now be part of the "Get Books" option and the internal web browser will allow you to navigate to the EPUB you wish to download.
- Once you are at the link to the EPUB file, select the link and the EPUB will be downloaded into Stanza.
To download our EPUB files using Safari:
- Install the Stanza application
- Open Safari
- Navigate to cnx.org and download an EPUB
- How to download an EPUB
- A window will open displaying the EPUB file name and a "Open in Stanza" button.
- Click the "Open in Stanza" button.
- Stanza will open and the EPUB will be downloaded.
- Select the book cover icon to open it.
Reading EPUB files in Aldiko on an Android device
To download our EPUB files to Aldiko:
- Install the Aldiko application on the Android device
- On your PC, download an EPUB from cnx.org
- How to download an EPUB
- Connect the Android device to your PC
- Drag the EPUB file to the SD card on the Android device
- Open Aldiko
- Import the EPUB file into Aldiko from the SD card.
Reading EPUBs on enTourage eDGe
To download our EPUB files to enTourage eDGe:
- Open the web browser on the eDGe and download an EPUB
- How to download an EPUB
- Once the EPUB is downloaded, Open the Applications tab
- Select Storage, then download.
- Select the downloaded EPUB and it will open in the reader.
Reading EPUBs on Calibre
Calibre is a software application used to create and read EPUB files. It is free and works on Windows, Mac and Linux.
Using Calibre to read EPUB files:
- Download the desired EPUB file
- How to download an EPUB
- Open the Calibre application.
- On Windows
- Select "Start..Programs..Calibre - Ebook management..Ebook Viewer" from the Start menu
- The Ebook Viewer application should open.
- On Ubuntu Linux
- Select "Applications..Office..Calibre" from the Ubuntu menu.
- Click on the "View" button on the Calibre toolbar.
- The Ebook Viewer application should open.
- Click the "Open" button on the Ebook Viewer toolbar (blue open folder).
- A File dialog window will open. Navigate to the downloaded EPUB, select it and click the "Open" button.
- The EPUB should be displayed.
More technical information about EPUBs.
The EPUB standard is based on 3 other standards, the Open Packaging Format, the Open Publication Structure and the OEBPS Container Format.
EPUB FAQ
For answers to more questions, visit our EPUB FAQ